How to Use the Daily Log Screen |

|

|
|
How to Use the Daily Log Screen |

|

|
You can view how-to videos for the Daily Log screen at http://snapplus.wisc.edu/news-help/how-to-videos/.
Crop Year: This control will filter the daily log and show only the daily log entries made for that crop year. If you import a daily log file and the log has entries for more than one crop year, each application will be displayed under the current year. After leaving the page and returning or send the applications to the Nutrient Application Planner the applications will be under the appropriate crop year.

The Daily log grid will show only the field that is selected in the green navigation bar, unless the Show All Fields box is checked at the bottom of the screen. To adjust the grid column widths, hover over the column boundary until a double-arrow appears. You can then pull the column boundary to the desired width.
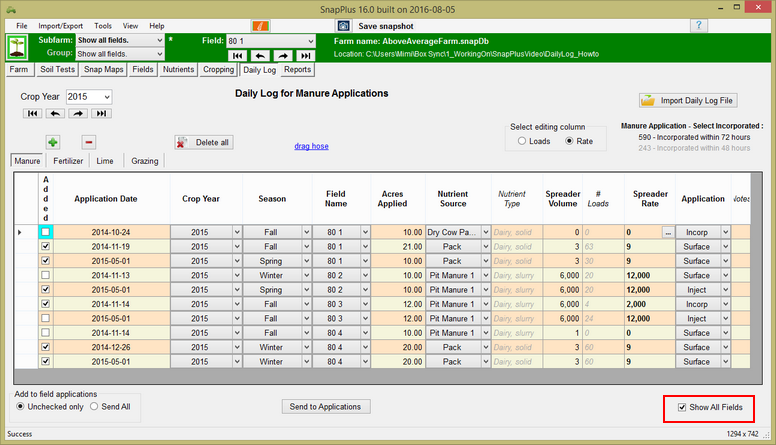
Note: Changing the application date will automatically set the Crop Year and Season defaults for the date entered. You should then change the Crop Year or Season to match your crop year. For example, setting the Application Date to 2013-08-29 will set Crop Year to 2013 and Season to Summer. If you have already harvested your last crop of the year, the Crop Year should be set to 2014 and the Season set to Fall.
The Daily Log has four tabs: Manure, Fertilizer, Lime and Grazing applications. Select the appropriate tab to enter or modify log entries of each type. Manure Tab: For manure applications you may choose either Loads or Rate by clicking on the corresponding radio button. When you select Rate or Loads the other column will be read only and the value calculating using the amount set in the other column. Note: You are not limited to entering the # Loads in your manure import file. By changing the header name in the excel file (.xls) to Rate or Spreader Rate, SnapPlus will import the rates and calculate the # Loads. Spreader Rate
Fertilizer Tab: Note that you can use the Fertilizer Blend Calculator to calculate a blend for a group of fields (from the Tools menu, select Fertilizer Blend Calculator). Entering a new Application date may affect the Crop Year or the Season values. Upon leaving the cell, if there is a change you will be prompted to either accept or cancel the changes.
Lime Tab may be used to enter lime data.
Grazing Tab: The daily log may be used for logging actual grazing operations. Before getting started, make sure your grazing herds and their associated nutrient sources are set up for the cropping year. When a grazing operation is complete, go to the daily log Grazing tab and add a new record. The Application Date should be the day the operation ended. If you haven’t already calculated the rate, click on the
The Field/Pasture Size will be the Acres Applied from the grid and it is read only. The Crop Year value is also from the grid and read only. Select the Herd name associated with the grazing nutrient source then enter the Days on Pasture and the Percent of each day spent grazing and the Estimated application rate is calculated. Selecting Apply will close the estimator window and fill in the Grazing Rate with the Estimated application rate. Note: If the herd name is not in the dropdown list, it may not be defined for the Crop. The Total Daily Production (all animals) must have a value greater than 0 to be used with the Daily Log. |
•For non-CAFO farms, it adds a row to the data grid for a new daily log entry. •For CAFOs, this only adds new rows if there is already at least one row in the data grid for that year. If there are no rows in the data grid, the Daily Spreading Log Entry form will be displayed. The required data have bold labels. You must supply all of the required data. Note: This entry will have the Application Date set to the current date even if the Crop Year is set to a different year(adding to the log will usually be done the day of the application).
Show All Fields: If this checkbox is checked, all of the daily log entries for the fields in the group or subfarm selected will be displayed in the data grid. Otherwise, only the daily log entries for the selected field will be displayed. Add to Nutrient Applications: •If Unchecked only is selected, the Send to Applications button will add all of the rows that are unchecked in the Added column to the crop year’s manure applications. • If All is selected, the Send to Applications button will add all of the rows. If a previous daily log application exists, it will be overwritten with the incoming data. Send to Applications: The rows meeting the Add to Nutrient Applications selection will be added to the crop year’s manure. Note: The rows with the same Field, Date, Crop Year, Season, Source and Spreading Method will be combined into one application. Once a Daily Log entry has been sent to the applications, indicated by the Added checkbox being checked, you may not directly edit the application details; to do so, you must first uncheck the Added box, which will remove that daily log entry from the applications. After your edits are complete you will have to send that daily log entry to the applications again. Note: When using Send to Applications with All selected, you will be given an opportunity to remove any previously planned manure applications for the fields and crop years listed on the daily log screen. The options available for removing previously planned applications may be seen in the image below.
DNR Notice: This button is only visible for WPDES permitted farms. When clicked, the Form 3200-123A (R 11/05) notice message is displayed.
Drag Hose: When clicked, a message will be displayed explaining how to enter data for Drag Hose applications.
|