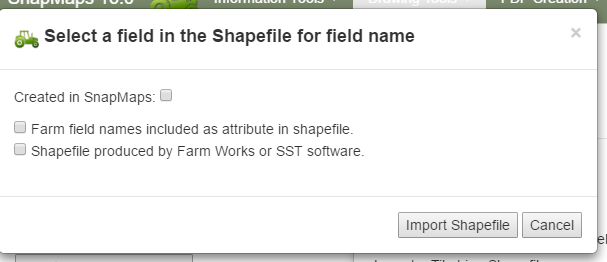Importing Fields from Interactive Maps |

|

|
|
Importing Fields from Interactive Maps |

|

|
If you have drawn your fields in the DATCP Interactive maps, you can import them into SnapMaps instead of having to redraw them. See How to Access and Use Maps from Manure Management Advisory System for more information.
1.Open your interactive map and remove all non-field polygons using the Erase tool. The SnapMaps import assumes that all polygons are fields. All polygons, such as those marking waterways, will be used as a field. You must also remove any 2-point polygons. These cannot be exported to a shapefile, and will cause your extraction to either fail or not export the polygons. Easy to accidentally create, 2-point polygons look like a line on the map. Note: The Erase tool deletes everything at the point where you click. If a waterway is located above a field, move it using the Edit tool before deleting.
2.Export your fields to a shape file by clicking on Extract Markup. A dialog box will open. Click Download. A zip archive named "Extract.zip" will now begin to download. If a message appears stating: "The extract operation could not complete successfully. Please contact your system administrator for assistance." you likely have a 2-point polygon somewhere on your map. Delete anything that looks like a line, then try the extraction again.
3.Open your farm in SnapMaps.
4.Click on Drawing Tools | Import a Field Shapefile | Select a Zipfile (must contain a shapefile).
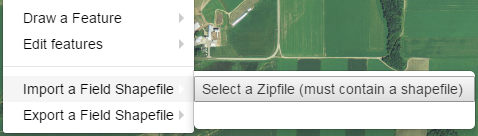
5.Navigate to your downloads folder (or wherever you set the shapefile download location) and select the shapefile export from the Interactive Map. The zip archive will now begin to upload to SnapMaps.
6.After the upload completes a dialog box will open. Do not check the box for “Farm field names are included in shape file". The labels in the Interactive Map are not associated with the polygon, and thus will not be included in the shapefile. Click Import Shapefile. The website will take some time to import the shapefile based on the number of fields it contains. Once it’s done your fields will appear on the map. If your fields do not appear, check the "Extract.zip" file. If there is not a set of files named "Polygon" in the archive, you likely have a 2-point polygon on your interactive map. Delete anything that looks like a line on your map and try the extraction again.